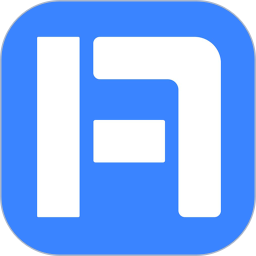在现代办公中,Word和Excel是两款非常常用的软件。Word主要用于文档的撰写和排版,而Excel则用于数据的管理和分析。有时候,我们在撰写Word文档时,往往需要将Excel表格插入到Word中,以便于展示一些数据和信息。本文将为大家详细介绍如何将Excel表格嵌入到Word文档中,并保持其原有的格式。具体步骤如下:
首先,打开需要插入Excel表格的Word文档和需要插入的Excel表格。在Excel中选择需要复制的表格区域,点击鼠标右键,选择“复制”选项,或者直接使用快捷键Ctrl+C来复制。
接着,切换到Word文档,定位到你希望插入表格的具体位置。这里有几个不同的插入选项,根据需求选择合适的方式:
1. 直接粘贴:可以使用快捷键Ctrl+V将复制的Excel表格直接粘贴到Word中。粘贴后,通常表格的格式会被保留,但如果你不想改变Word文档的样式,你可以选择在粘贴时点击“粘贴选项”,选择“保留源格式”或者“匹配目标格式”。
2. 使用“粘贴特殊”:如果你想更好地控制格式,可以使用“粘贴特殊”。在Word中,点击“开始”选项卡,找到“粘贴”下拉菜单,选择“粘贴特殊”。这时会弹出一个对话框,提供不同的格式选择,比如Excel工作表对象。选择合适的选项后,Excel表格会按原样插入Word中。
3. 作为链接插入:如果你希望在Word中插入的表格是动态的,也就是说,Excel表格数据的改变会自动更新到Word中,可以选择链接插入。操作步骤与“粘贴特殊”相同,但在选项中选择“粘贴链接”。这样,Word和Excel之间会建立一个连接,任何Excel中数据的更新都将实时反映在Word文档中。

在插入Excel表格后,你可以对表格进行适当的调整,比如调整表格的大小、修改表格的样式等。在Word中,可以直接对插入的表格进行操作,使用Word中的表格工具对其进行美化。
此外,还可以考虑将Excel表格转换为图片格式,然后插入到Word中。这个方法适用于一些数据不需要动态修改的情况。首先在Excel中将表格区域选择好,复制后在Word中选择“粘贴为图片”,这样可以确保其样式完全不变。
另外,对于那些希望保持Word文档的统一风格的人来说,直接将Excel表格作为图片插入是个不错的选择,尽管此时表格的编辑性会有所下降。

总结来说,将Excel表格插入到Word文档中并保持格式不变,有多种方式可以选择,具体的方法取决于你的需求。希望通过本文的介绍,能够帮助到需要在Word中插入Excel表格的朋友们,提升工作效率,让文档更加专业。