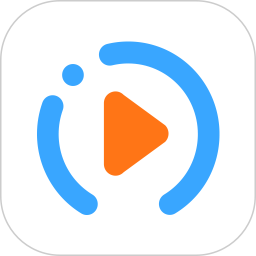怎样删除Word文档空白页最后一页(怎么删除空白页Word最后页)
在日常办公或学习中,我们经常会用到Word文档来整理和呈现信息。然而,在编辑和排版时,有时会出现一个特别麻烦的情况,那就是文档中多出了一页空白页,尤其是在文档的最后一页。这不仅会影响文档的美观,也会造成打印或发送文件时的困扰。接下来,我们就来探讨几种方法,教你如何有效地删除Word文档的最后一页空白页。
首先,我们来了解一下产生空白页的原因。Word文档出现空白页通常是由于以下几点原因造成的:
段落标记或空格:在文档的最后段落中可能无意中多了段落标记或空格。
分页符:可能未察觉地插入了分页符,使得文档最后一页出现空白。
表格或图片未调整:有时在文档中插入的表格或图片过大,导致内容无法正常显示,从而形成空白页。
那么,如何删除这些空白页呢?下面列出几种常用的方法:
方法一:使用段落标记
1. 打开你的Word文档。
2. 在菜单栏中选择“开始”选项卡,然后点击“显示/隐藏 ¶”按钮,这样可以查看文档中的段落标记。
3. 找到文档最后的段落标记,如果看到一个或两个标记,直接选中它们并按“Delete”键,即可删除空白页。
4. 保存文档后查看空白页是否已被成功删除。

方法二:检查分页符
1. 同样在“开始”选项卡中,点击“显示/隐藏 ¶”按钮,查看文档中的分页符。
2. 如果发现有分页符,那么将其选中并删除,可以有效地消除最后一页的空白。
3. 确保完成后再保存文档,确认空白页已被删除。
方法三:调整表格或图片
1. 如果文档中有表格或图片,检查其大小是否超出了页边距的设置。选中表格或图片,尝试调整其大小。
2. 确保它们都在页面中的合理范围内,以避免生成空白页。
3. 调整完成后,保存文档,同样检查空白页的情况。

方法四:更改页面设置
1. 如果以上方法均无法解决问题,可以尝试更改页面设置。
2. 在“布局”选项卡中,点击“页面设置”中的“边距”,手动设置边距,将“上下”边距设为较小的数值。
3. 在设置完毕后,检查文档底部是否还有空白页,确认无误后进行保存。
总结来说,删除Word文档空白页的方法有很多,具体情况可以根据自身文档的特点选择合适的方式。在处理文档时,养成定期检查段落标记和分页符的习惯,可以有效避免空白页问题的发生。希望本文能帮助您顺利删除那些烦人的空白页,让您的Word文档更加整洁美观!